 Es gibt viele Möglichkeiten den Fire TV Stick anzuschließen, um Filme und Serien zu streamen. Wie man den Fire TV an ein Laptop anschließen kann, um darauf Netflix, Disney und Co. zu schauen, erfahrt ihr in diesem Artikel.
Es gibt viele Möglichkeiten den Fire TV Stick anzuschließen, um Filme und Serien zu streamen. Wie man den Fire TV an ein Laptop anschließen kann, um darauf Netflix, Disney und Co. zu schauen, erfahrt ihr in diesem Artikel.
Dabei schildere ich, wie man Schritt für Schritt vorgeht, welche Software und Hardware ihr braucht und worauf ihr achten müsst.
Zudem gebe ich Tipps, falls Probleme beim Anschluss des Fire TV Stick am Laptop auftreten.
Fire TV Stick am Laptop anschließen
Inhaltsverzeichnis
Viele denken, dass man den Fire TV Stick einfach an den HDMI-Port des Laptops anschließen kann.
Doch das funktioniert über HDMI-Port in der Regel nicht, denn dieser ist meist nur für die Video-Ausgabe vom Laptop auf einen externen Monitor gedacht. Dagegen ist er nicht dafür geeignet Video-Input aufzunehmen.
Nur wenige Laptops haben zusätzlich einen HDMI-Eingang, an den man ganz einfach den Fire TV Stick anschließen kann.
Bei den meisten Laptops ist das aber nicht der Fall.
Anschluss über USB
Um den Fire TV Stick an ein Laptop ohne HDMI-Eingang anzuschließen, nutzt man den USB-Port.
Allerdings braucht man dafür einen zusätzlichen Capture Stick. Diesen steckt man in den USB-Port des Laptops und daran dann den Fire TV Stick.
Es gibt sehr günstige Capture Sticks:
Letzte Aktualisierung am 15.07.2024. Der angegebene Preis kann seit der letzten Aktualisierung gestiegen sein.
Maßgeblich für den Verkauf ist der tatsächliche Preis des Produkts, der zum Zeitpunkt des Kaufs auf der Website des Verkäufers stand.
Eine Echtzeit-Aktualisierung der vorstehend angegebenen Preise ist technisch nicht möglich. * = Affiliate Links. Bilder von Amazon PA-API.
Danach muss man den Fire TV Stick an den Strom anschließen. Hierzu sollte man eine Steckdose nutzen und nicht als Stromanschluss einen weitere USB-Port des Laptops nutzen.
OBS Software
Dann benötigst du die kostenlose Software OBS.
Nach der Installation legst du einen neue Videoquelle (Videoaufnahmegerät) an und gibst ihr einen Namen.
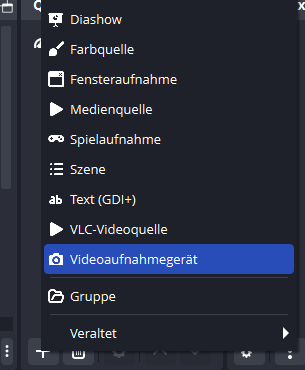
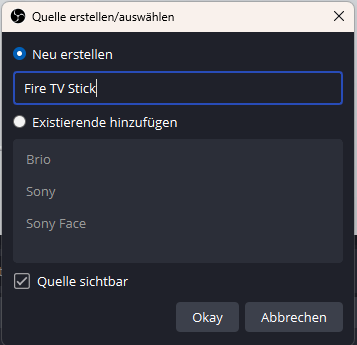
Dann wählst du als Videoquelle das betreffende Gerät (den USB-Eingang) aus, an dem der Capture Stick mit dem Fire TV Stick angeschlossen ist. Oft trägt dieser dann den Namen des Capture Sticks.
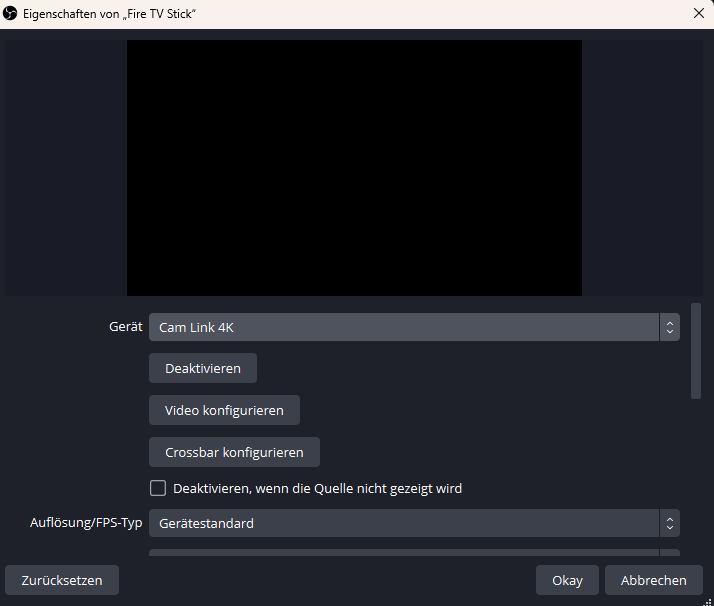
Dann erscheint der Fire TV Screen in OBS und man kann bereits die Fernbedienung nutzen, um den Fire TV Stick zu bedienen.
In den Einstellungen musst du anschließend beim Punkt „Audio“ (unter Erweitert) die Lautsprecher des Laptops wählen, damit du auch Ton hörst.
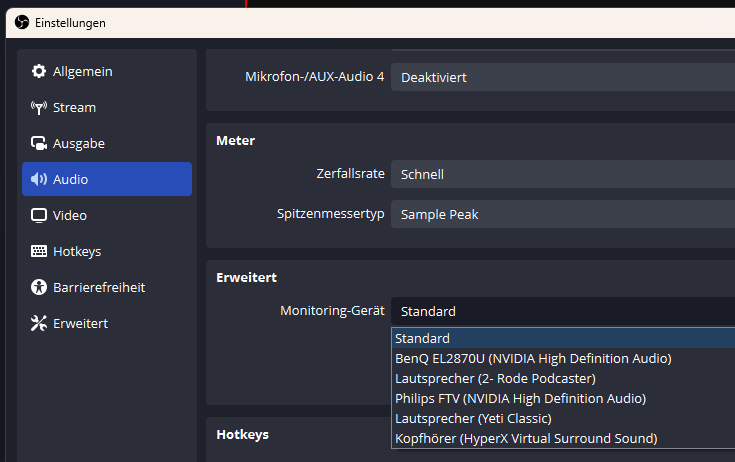
Und zudem musst du direkt beim Fire TV Stick in OBS auf die 3 Punkte klicken und bei Audio Monitoring des Fire TV Sticks „Monitor und Ausgabe“ wählen.

Dann musst du nur noch in OBS Vollbild aktivieren und schon kannst du auf dem Laptop mit dem Fire TV Stick streamen.
Mehr Infos gibt es in diesem Video
Alternative: Über Browser schauen
Einen Amazon Fire TV Stick am Laptop anzuschließen ist nicht sehr handlich, gerade wenn man unterwegs ist.
Stattdessen kannst du Netflix, Amazon und Co. auch über den Browser deines Laptops schauen. Das ist nicht so bequem, da keine Fernbedienung genutzt werden kann, aber dafür benötigt man keine extra Technik und diese Lösung ist transportabler.
Tipps bei Problemen – Fire TV Stick am Laptop
Es kann sein, dass bei manchen Capture Sticks ein schwarzer Bildschirm angezeigt wird. Das liegt dann wahrscheinlich am HDCP, also der Verschlüsselung der Video-Daten.
Dann kannst du entweder einen anderen Capture Stick ausprobieren oder alternativ einen HDMI Splitter, der das Problem beheben sollte.
- 【HDMI Switch 4K】 Der Bi-direktionale HDMI Splitter unterstützt den Anschluss von 2 HDMI-Quellen an einem HDMI-Display oder einer HDMI-Quelle zum Umschalten zwischen 2 Displays. (HINWEIS: 2 Displays können gleichzeitig nicht anzeigen)
- 【Plug and Play】 keine Notwendigkeit, Treiber zu installieren. Schließen Sie einfach Ihre HDMI-Geräte an, um zu genießen! Mit der LED-Anzeige von HDMI Switch können Sie leicht feststellen, welches HDMI-Gerät ausgeführt wird. Keine externe Stromversorgung erforderlich.(HDMI-Kabel nicht enthalten)
Letzte Aktualisierung am 15.07.2024. Der angegebene Preis kann seit der letzten Aktualisierung gestiegen sein.
Maßgeblich für den Verkauf ist der tatsächliche Preis des Produkts, der zum Zeitpunkt des Kaufs auf der Website des Verkäufers stand.
Eine Echtzeit-Aktualisierung der vorstehend angegebenen Preise ist technisch nicht möglich. * = Affiliate Links. Bilder von Amazon PA-API.
Wenn du auf weitere Probleme stößt, dann hinterlasse einfach einen Kommentar und ich versuche dir zu helfen.